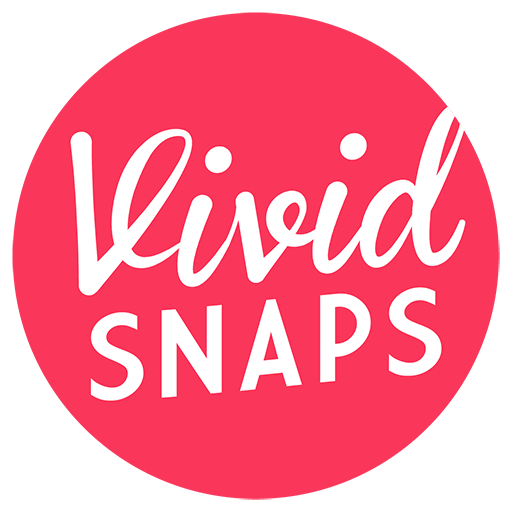Backing up our video files is very important, there are so many potential hazards that can cause us to lose our media files in a matter of seconds. Backing up to portable hard drives is a popular method for most independent videographers.
In this article, I will share a cost-effective method that can add an additional layer of safety when planning your video backup workflow.
We use multiple tools and backup solutions to provide a comprehensive and least intrusive way for our team members to safely backup our media files. Not all your team members are going to be a tech whizz, hence it is important to keep your backup workflow simple. Human error is one of the weakest links and should be mitigated in your planning. Last but not least, cost will always be a part of your deciding factors.
In this article, I will discuss 2 backup solutions that we have tried and are still part of our current video backup workflow. I will offer key insights to both solutions in this article.
Asustor vs. Synology NAS

If you are in Singapore, the 2 readily available brands of Network Attached Storage (NAS) are Asustor and Synology.
For the uninitiated, Asustor tends to offer higher performance specs at the same price point while Synology is reported by most users to have more stable software features. Hence, Synology was an easy choice for us, stability is a high priority for us, and if we need higher performance, we simply pay a little more for a higher performing unit. Note: I have never operated an Asustor NAS before.
Using Synology NAS as a Backup Drive for Video Files
Synology NAS is a great device and we still use them as part of our workflow for specific purposes. However, managing and upgrading it can quickly become a costly endeavour when you are expanding. Not only that, you may be replacing your older hardware before you intended to, simply because you ran out of space. This means wasted expenses if you cannot find a way to repurpose your older hardware, and used hardware do not sell for very much either.
Advantages of Using Synology NAS
Having a Synology NAS in your local network has some clear advantages that are hard to rival. For one, you get really fast transfer speeds that cloud backup cannot match. Higher end models of Synology NAS have dual Ethernet ports, effectively giving you nearly 2 Gbps of transfer speed to share among your devices. Some models of Synology NAS also have a slot for M.2 SSD that acts as a cache to aid in delivering maximum transfer speed. Do note that all these will come at a cost. You also have full control over the data you are storing.
Disadvantages of Using Synology NAS
While I have been mentioning the use of the Synology NAS as a backup device, many experts will caution you that NAS are not backup solutions. They were designed to facilitate file sharing within a network. There are also other caveats but I will only emphasise on the most important one in this article. If your office encounters a fire or theft, you could potentially lose everything. Therefore, you should back this up by having a remote NAS or cloud backup that clones the content of your office NAS. We are sinking ourselves into a rabbit hole isn’t it? Most content creators are creatives at heart, diving deep into a backup solution is counter intuitive.
Limitation of Synology NAS for Video Backup
If you are using the NAS purely to backup files, this limitation may not apply to you. However, if you also intend to use the NAS as a file-sharing device for sending files to your clients, you will run into issues with large files. If you have a 100GB file to send, an offline method might be more productive, but let’s say you have multiple video files amounting to 20GB. And you are sending it to your client via a Shared Link from your Synology File Manager, you will run into an issue of a corrupted ZIP file. There are some alternatives & workarounds but that itself can be a blog post on its own. The key takeaway is that sending multiple files exceeding 4GB will be inconvenient for your clients on a Synology NAS. This issue may not be such a big deal for most photographers though.
Limitation of Synology Drive for Video Backup Workflow
In case you are wondering the difference between Synology NAS and Synology Drive. Synology NAS refers to the physical hardware while Synology Drive is one of the applications within the Synology operating system that you will likely use for backing up of the video files within your computer. Synology Drive generally works great after your initial setup, and it lives in the background doing its duty. Until your number of files exceed their intended limits. This ranges from 50,000 to 1,000,000 files depending on your hardware. I am pretty sure you will hit these limits fairly quickly when you have at least a few team members. Then Synology Drive just slows to a point that it does not work. This is of course not a problem if you could upgrade or extend your NAS, at a cost.
Conclusion on Synology NAS as a Video Backup Solution
If you are an independent videographer and considering a sole Synology NAS for your backup solution, you are actually better off using portable hard drives instead. Not only will it save you money, recovery of files will actually be simpler. If you work as a team, a Synology NAS can have some strong benefits. But in order to safeguard your files, you will need a remote NAS or cloud backup to duplicate the contents of your office NAS. Scalability may be a concern if it was not planned beforehand, and cost can stack up.
G Suite & Google Drive
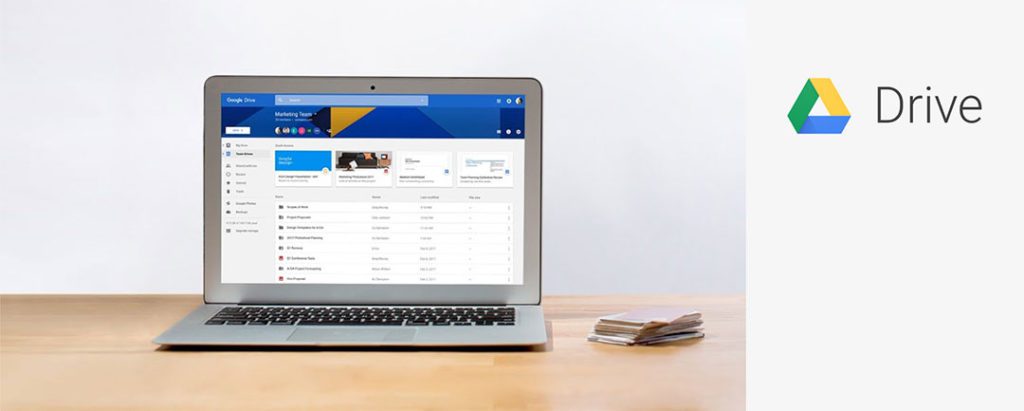
When I refer to Google Drive in this article, I am looking at the G Suite option and not the personal Google One plans. Specifically, I am referring to G Suite Business & Enterprise plans, because they offer unlimited storage for when you have 5 or more users. The business plans cost US$12 a month, and 5 users will amount to US$60 a month. Equivalent to S$87 in Singapore dollars. However, you are getting much more than just unlimited storage.
Using Google Drive as a Backup Drive for Videos
Uploading a handful of files is easy with Google Drive, simply drag and drop on your browser. However, backing up of your video projects involves terabytes of media files and project files. You will need Google Backup and Sync, a software that installs on your Windows or Mac computer. You will then select folders that you want to sync, and they will be constantly updated on Google Drive. Simple enough but with a few notable drawbacks.
Limitations Using Google Drive for Video Backup
The most notable limitation of Google Drive is the upload limit of 750GB per day, per user. This is a rolling limit and there is not a fixed time when it resets. It continuously releases new upload quota over 24 hours of each day. This may or not be a problem for you depending on the file size you work with.
Drawbacks of Using Google Drive for Video Backup
There are many drawbacks of the Google Drive solution. Firstly, I do not think that Google has designed the Google Drive with video backup in mind. When you have a large number of files, Google Backup and Sync will take time to tally the files between your computer and Google Drive, before it even starts syncing. Expect to take days for your initial sync, and you may have to restart your computer a few times if the software crashes.
Large number of files really do not work well with Google Backup and Sync, so you need to conduct regular file management. Otherwise, you could potentially lose current files if they have not been synced at the point when your local drives fail.
Accessing your files on Google Drive is straightforward but the interface is somewhat slow, making it a less than stellar experience. Downloading huge amounts of data is going to take time too.
Google Backup and Sync is ultimately not a pro-level backup software, you have limited control over the behavior of your backup workflow.
Google Drive Is Not the Ultimate Solution
Google Drive should not be your sole backup solution. You are recommended to have at least 3 copies of your important files at any given time. That means, the active copy in your computer, then a local backup of the active copy, and a third copy in a remote location. The local backup can be a NAS, portable hard drive or maybe even LTO tapes.
If you are a videographer who holds a large number of camera storage media (SD card/SSD). You can consider rotating them within a minimum of 2 weeks interval. Such that the copy in your computer has sufficient time to backup to Google Drive before you overwrite the contents of your camera storage media. In the case if your local drive fails before the backup to Google Drive is completed, you can still retrieve it from your camera storage media.
Google Drive Still Very Cost Effective
Even with the drawbacks, Google Drive is still going to be a very cost effective option for most smaller video teams. Most teams already have a local backup workflow and Google Drive serves as the fall back when your backup fails.
Footnote
This article may not have provided you with a comprehensive step-by-step guide to an ultimate video solution, I hope it has provided you with the key consideration factors when planning your video backup solution. There are still many intricacies of these backup solutions that I cannot cover without making this article too lengthy. I welcome your comment and feedback if you have questions or to add on to our article.
Misc
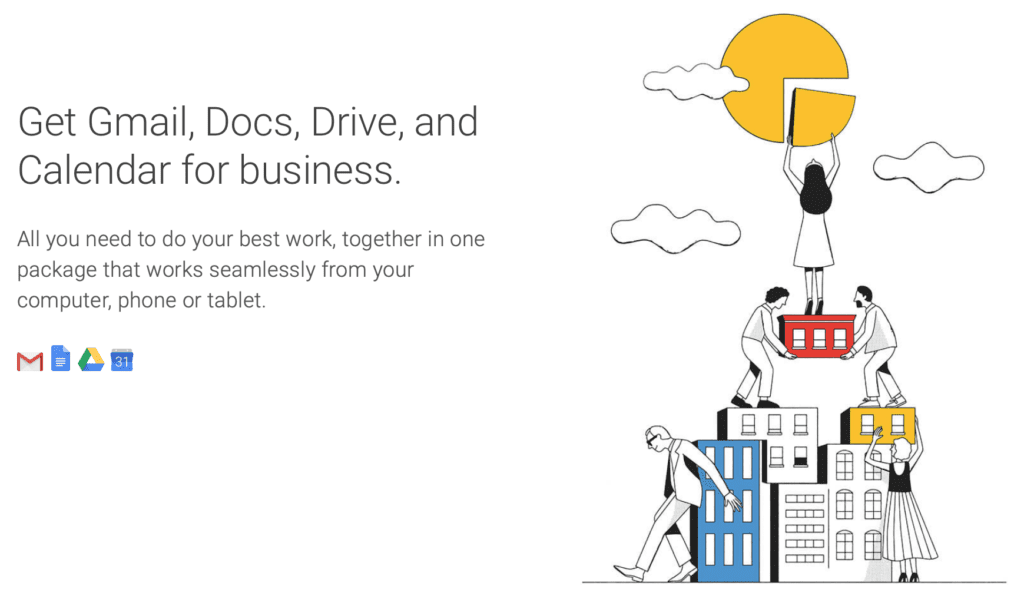
Signing up to G Suite using the below link entitles you to 20% discount on the subscription fee.
G Suite Referral Link: https://refergsuite.app.goo.gl/gz66